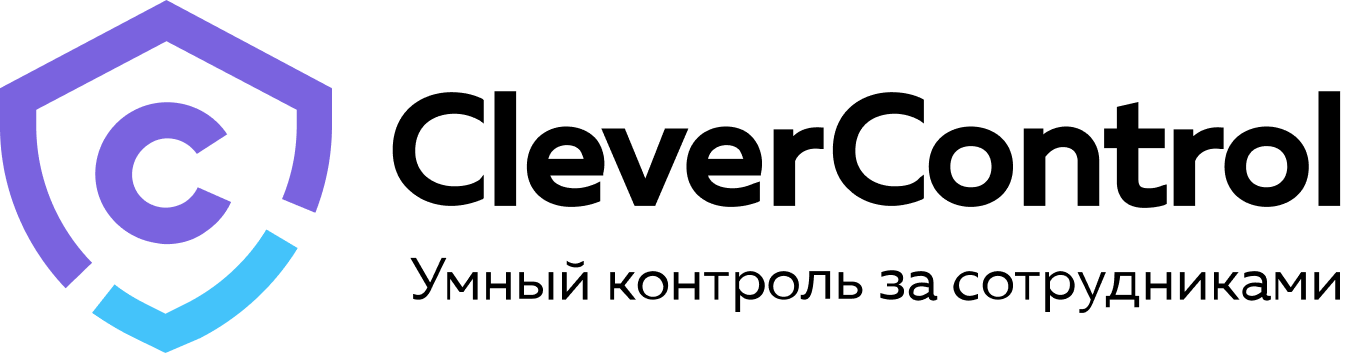CleverControl: Руководство пользователя
1. Создание аккаунта для мониторинга
Чтобы начать использовать CleverControl, выполните следующие простые шаги:
- Зарегистрируйте аккаунт по ссылке: https://dashboard.clevercontrol.com/register или нажав кнопку “Попробовать бесплатно” в правом верхнем углу сайта.
- Укажите свое имя, номер телефона и действующий адрес электронной почты.
- Создайте пароль для вашего аккаунта.
- Нажмите кнопку «Зарегистрироваться».
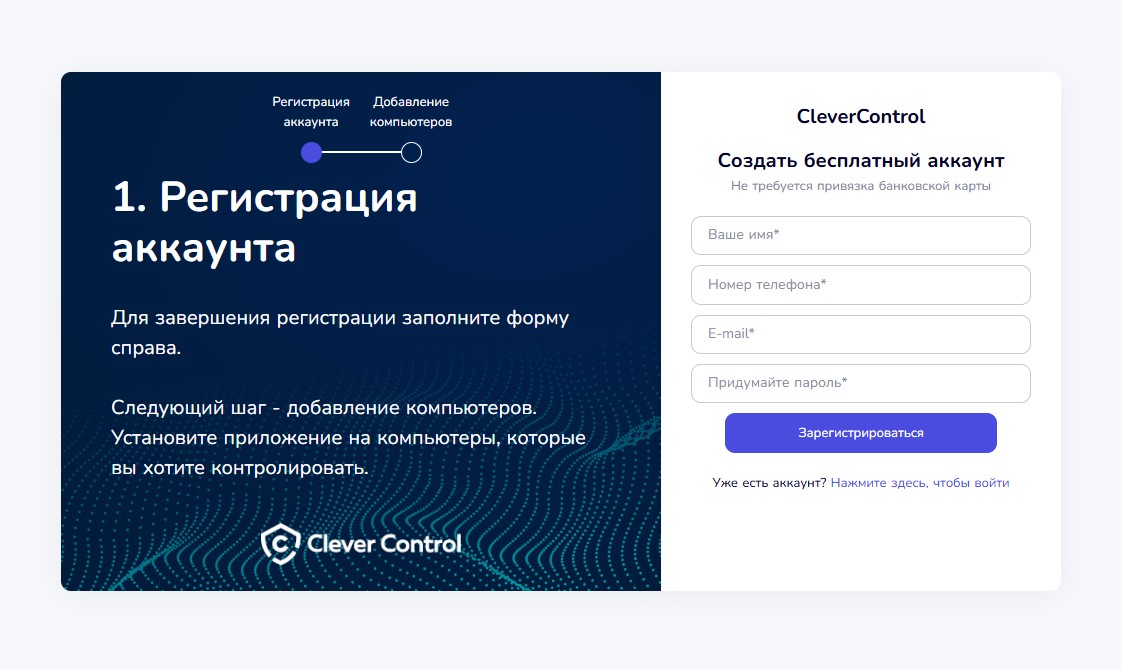
2. Добавление компьютеров в аккаунт
Добавить компьютеры в аккаунт CleverControl просто и быстро. Вот как вы можете это сделать:
Выберите версию для своей операционной системы
При первом входе в свой аккаунт вы увидите инструкцию по добавлению компьютера.
Важно: CleverControl должен быть установлен только на те компьютеры, которые вы хотите отслеживать. Устанавливать программу на компьютер администратора не нужно.
Выберите подходящую версию для своей операционной системы и скачайте ее.
В дальнейшем вы можете использовать кнопку «Добавить компьютер» вверху экрана, чтобы скачать установочный файл.
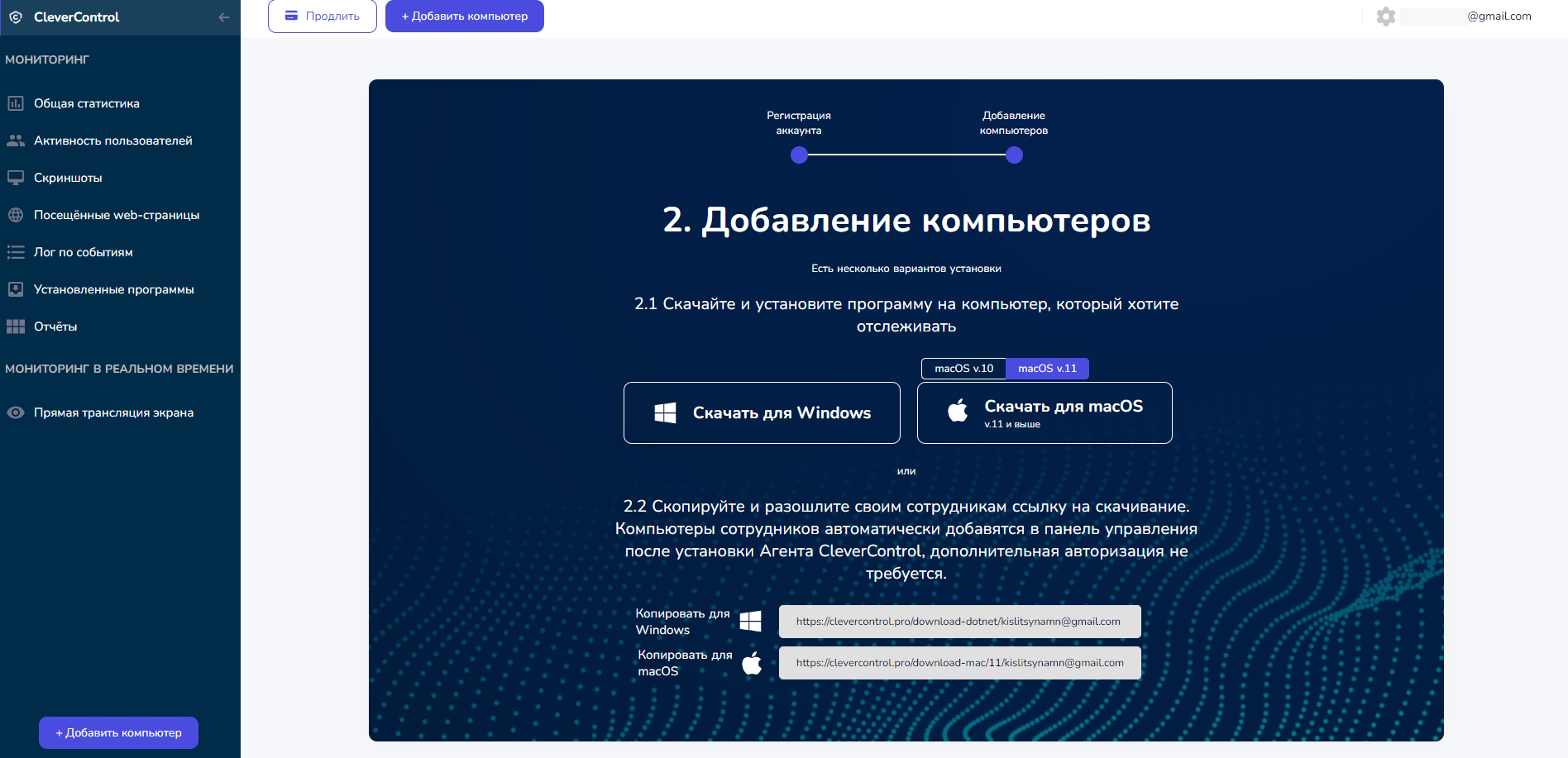
Запустите скачанный установочный файл на компьютере и следуйте инструкциям по установке.
После установки программа автоматически подключится к аккаунту, и компьютер появится в нём в течение 5-10 минут.
3. Просмотр данных об активности сотрудников
Все собранные данные доступны в вашем аккаунте. Для удобства информация фильтруется на категории, которые можно найти в левой части страницы, например, “Скриншоты”, “Посещённые web-страницы” и тд. Большинство этих категорий находится в разделе “Лог по событиям”.
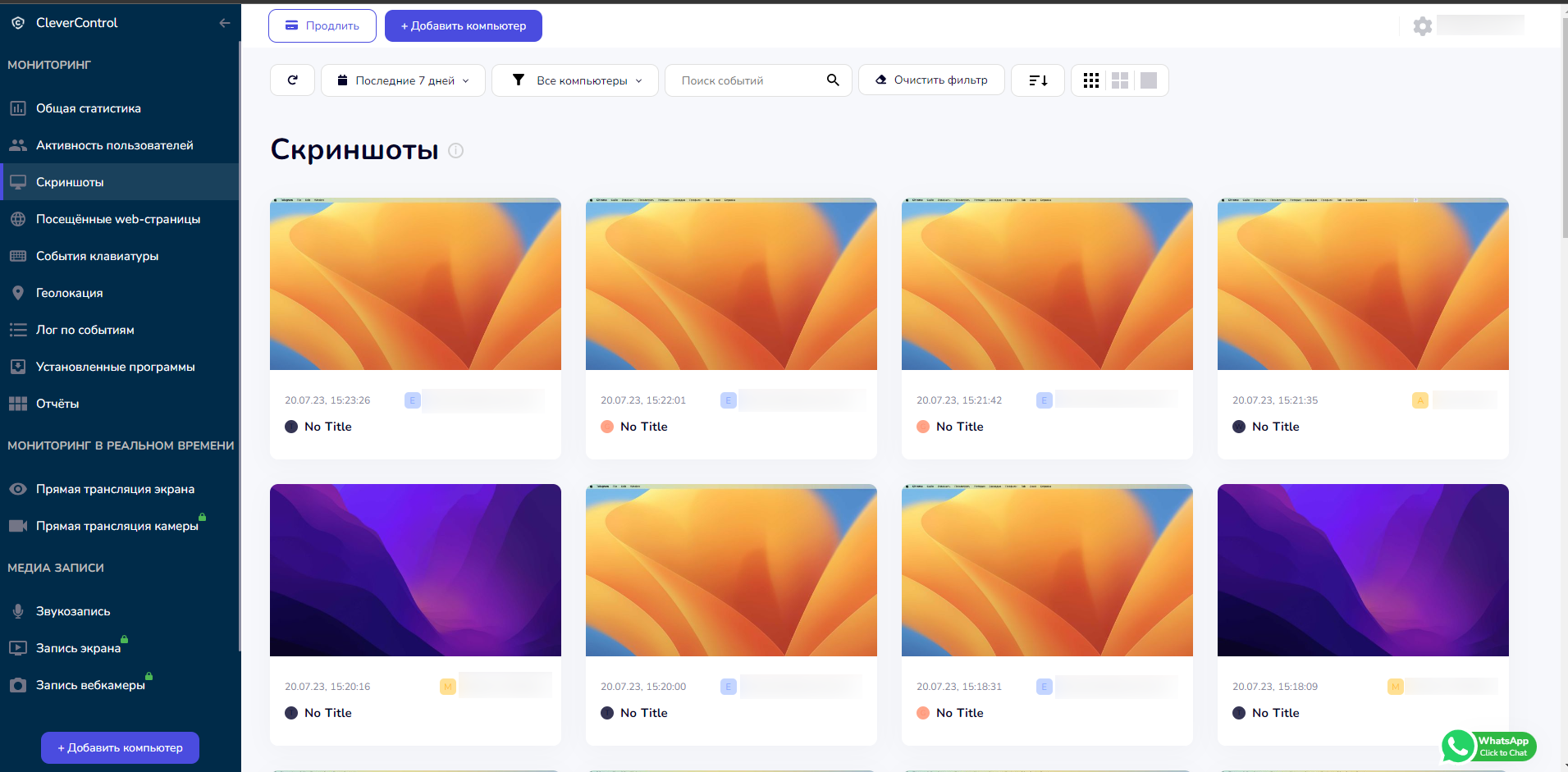
Чтобы просмотреть детальный отчет об активности сотрудника, выберите “Все события” в разделе “Лог по событиям”.
Вы также можете посмотреть статистику активности в разделе “Общая статистика”. По умолчанию здесь отображается сводная информация обо всех компьютерах, подключенных к учетной записи.
Чтобы просмотреть статистику по одному или нескольким сотрудникам, нажмите фильтр «Все компьютеры» вверху страницы.
Вы также можете поменять период, за который отображается статистика, с помощью фильтра по времени.
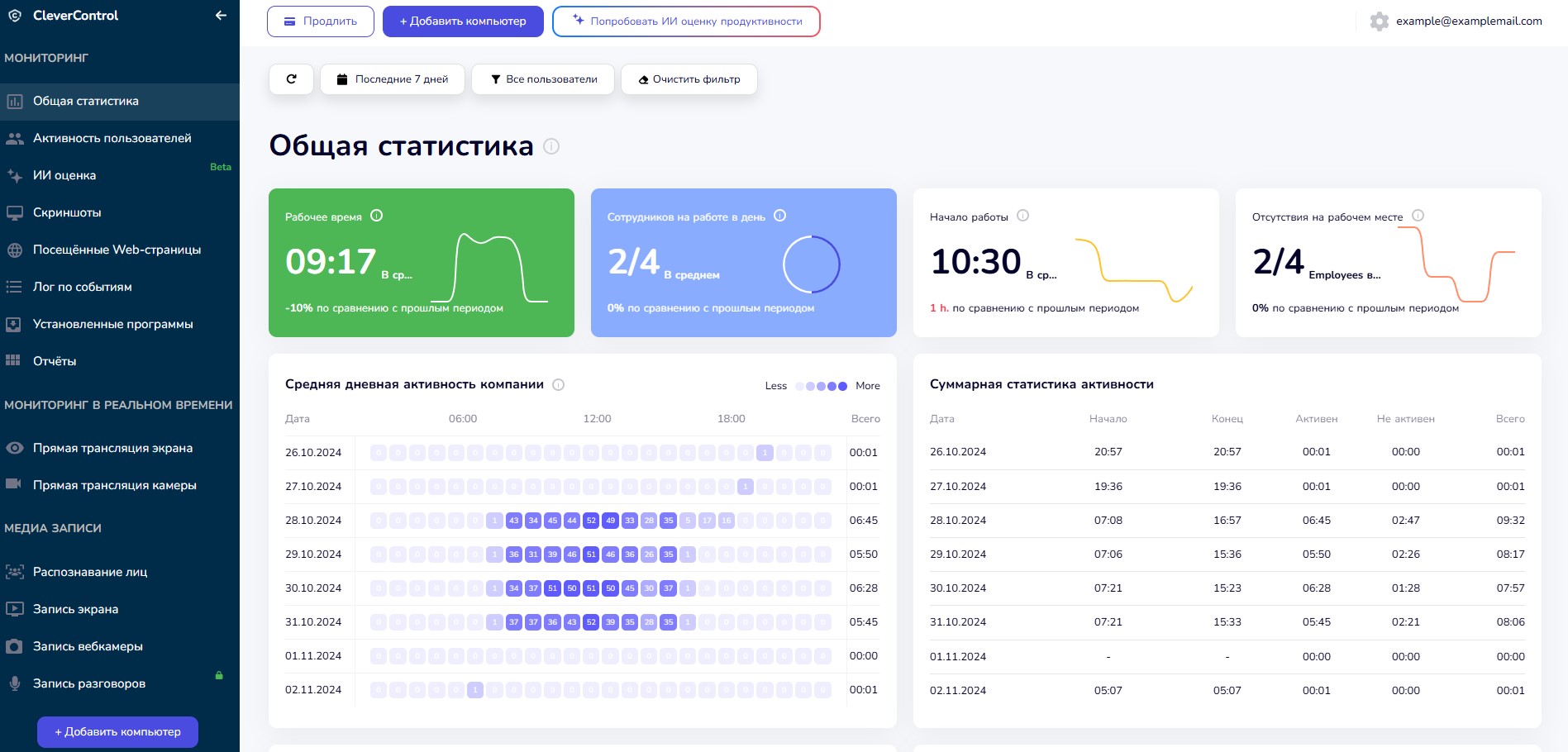
4. Экспорт данных из аккаунта
Экспортировать данные об активности сотрудника из аккаунта очень просто. Вот как вы можете это сделать:
Перейдите во вкладку “Отчёты”.
Нажмите кнопку «+Запросить отчёт».
Настройте содержание отчёта.Выберите:
- период времени, который войдет в отчёт
- сотрудника или сотрудников, данные о чьей активности вы хотите скачать
- Тип событий, которые вы хотите включить в отчёт: скриншоты, посещённые веб-страницы, все события и тд.
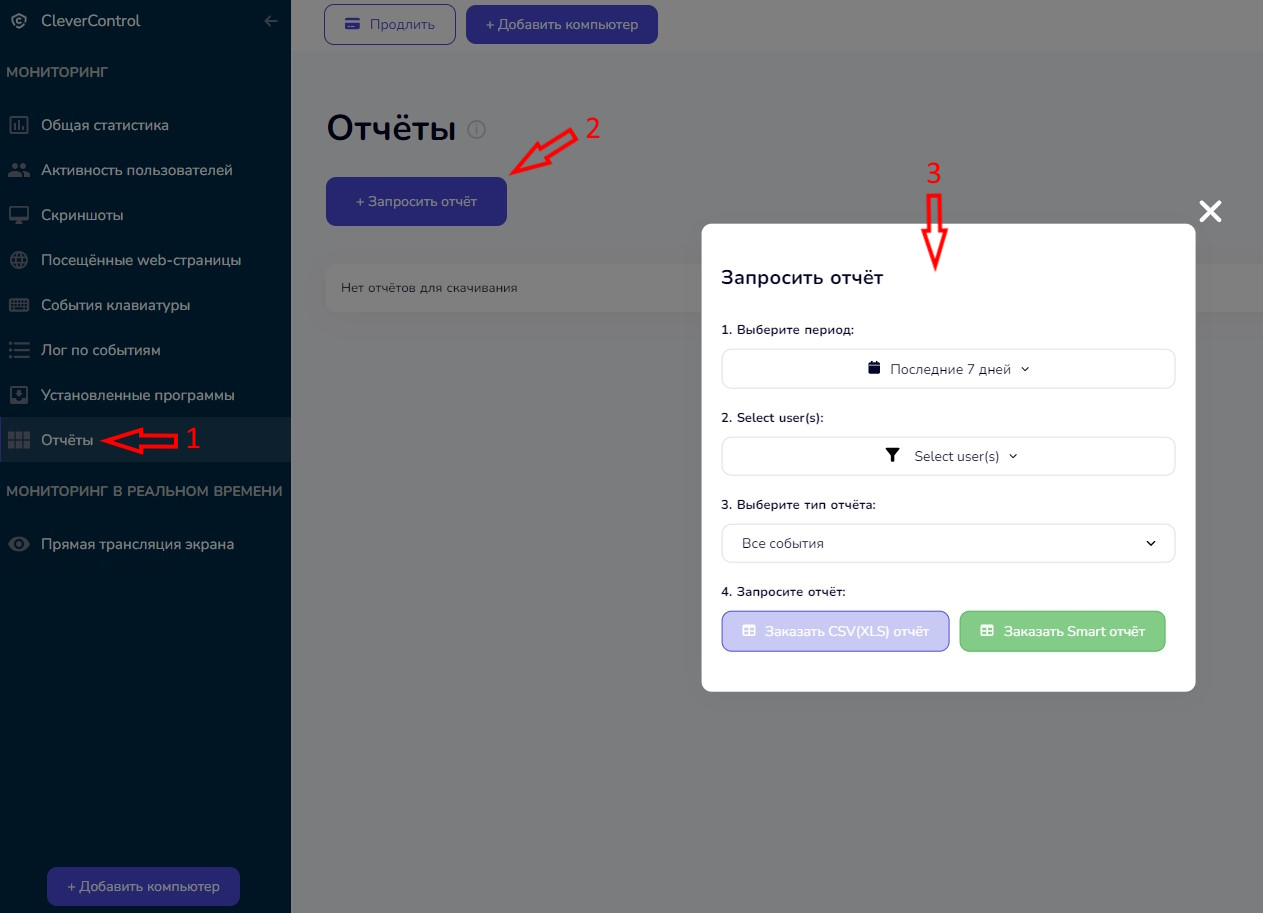
Выберите формат отчёта:
- Отчёт в формате CSV содержит только текстовую информацию: нажатия клавиш, историю посещенных веб-сайтов, поисковых запросов и т. д.
- Smart отчёт содержит текст и мультимедийные файлы, такие как скриншоты, снимки веб-камеры, звукозаписи и т. д. Обратите внимание, что Smart отчёт скачивается в формате .zip. Перед просмотром данных необходимо извлечь содержимое файла с помощью любой программы-архиватора, например, бесплатной 7-Zip.
Скачайте данные.
- После выбора необходимых опций нажмите кнопку с желаемым типом отчёта.
- Отчёт будет подготовлен в течение нескольких минут. Когда он будет готов, вы сможете скачать его на этой же странице.
- Обратите внимание, что ни CSV, ни Smart отчёт не содержит статистики или графиков. Он включает в себя только необработанные данные об активности.
5. Изменение настроек мониторинга
Вы можете настроить параметры CleverControl для более эффективного отслеживания сотрудников. Адаптируйте настройки под ваши требования для повышения эффективности мониторинга. Вот как это сделать:
Перейдите в настройки мониторинга
- Кликните адрес электронной почты в правом верхнем углу экрана.
- Выберите «Компьютеры» в раскрывающемся меню.
Меняйте настройки для каждого компьютера
В разделе “Компьютеры” вы найдёте список устройств, подключенных к вашему аккаунту. Вы можете:
- редактировать имя каждого компьютера;
- останавливать или начинать мониторинг компьютера или отдельных пользователей на нём;
- включать или отключать дополнительные функции отслеживания.
Настройте отслеживаемые события
Нажмите «Настройка компьютера» под именем компьютера, чтобы изменить параметры мониторинга.
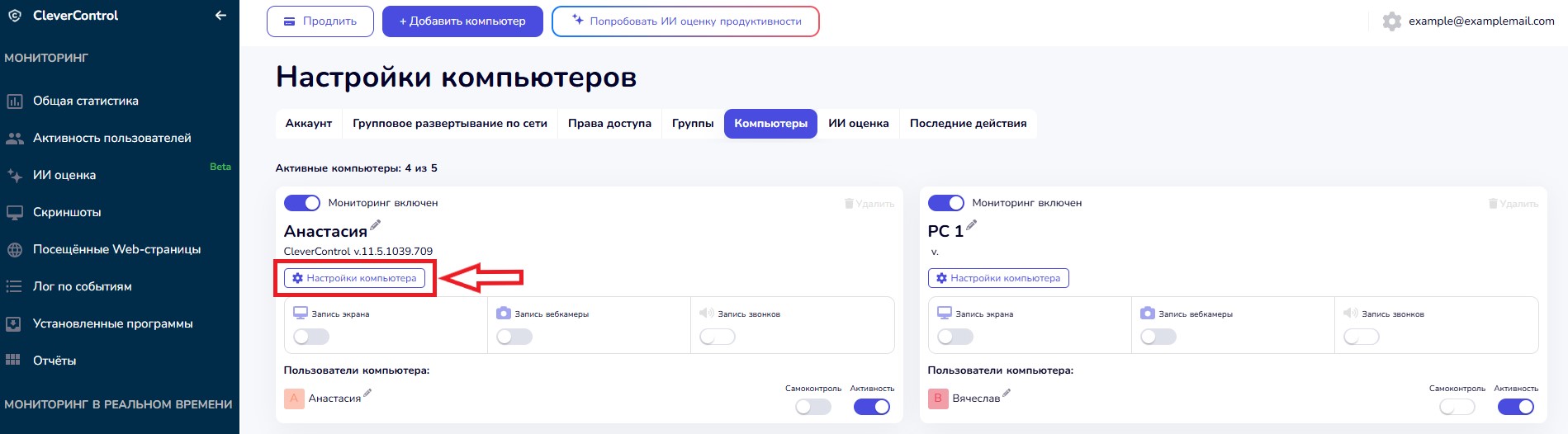
Для удобства все настройки разделены на шесть разделов.
1) “Информация об устройстве” показывает информацию об операционной системе отслеживаемого компьютера и версии программы CleverControl. Здесь вы также можете удалить любой тип логов с жесткого диска этого компьютера или удаленно деинсталлировать программу.
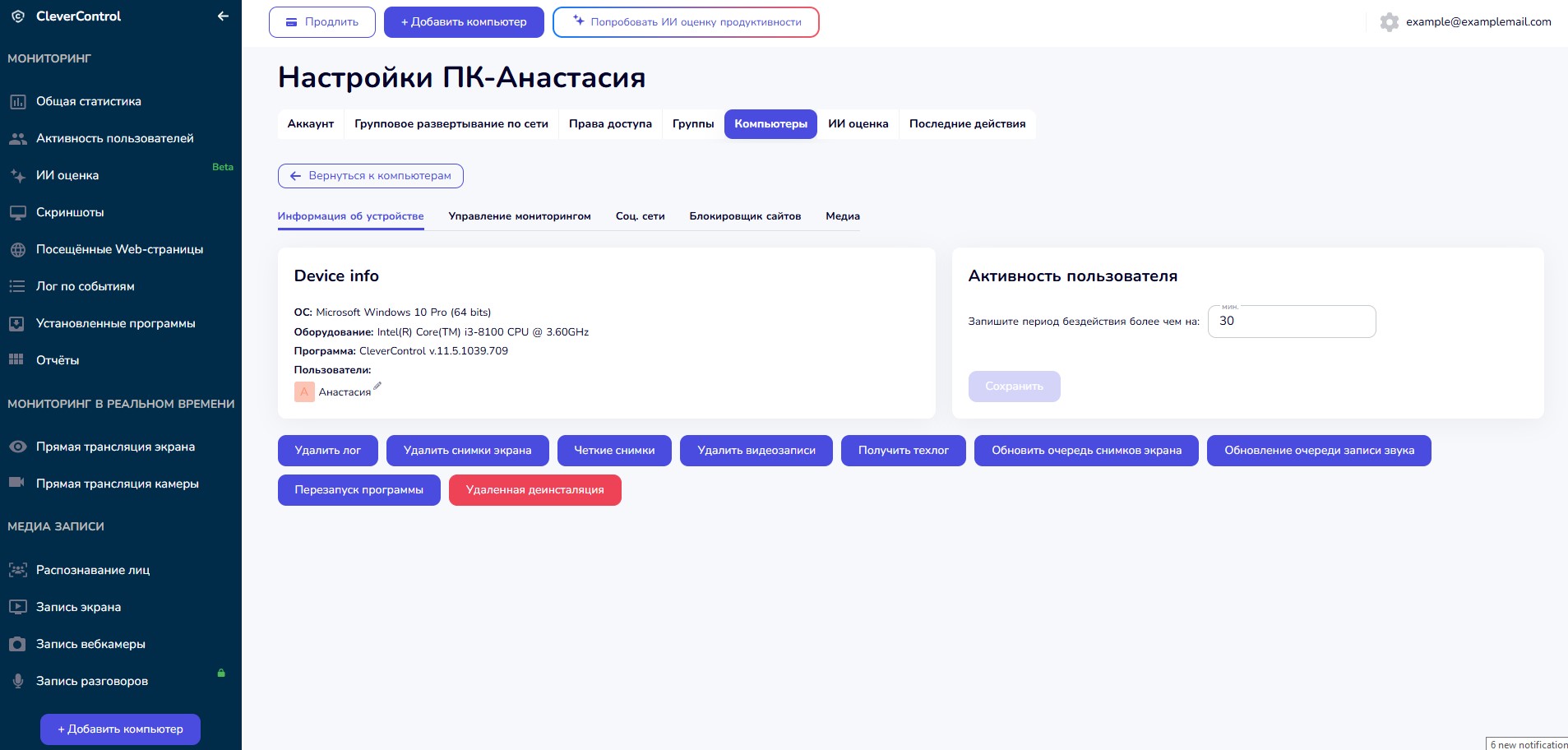
2) “Управление мониторингом” позволяет включить/отключить запись нажатий клавиш, событий буфера обмена и посещённых URL.
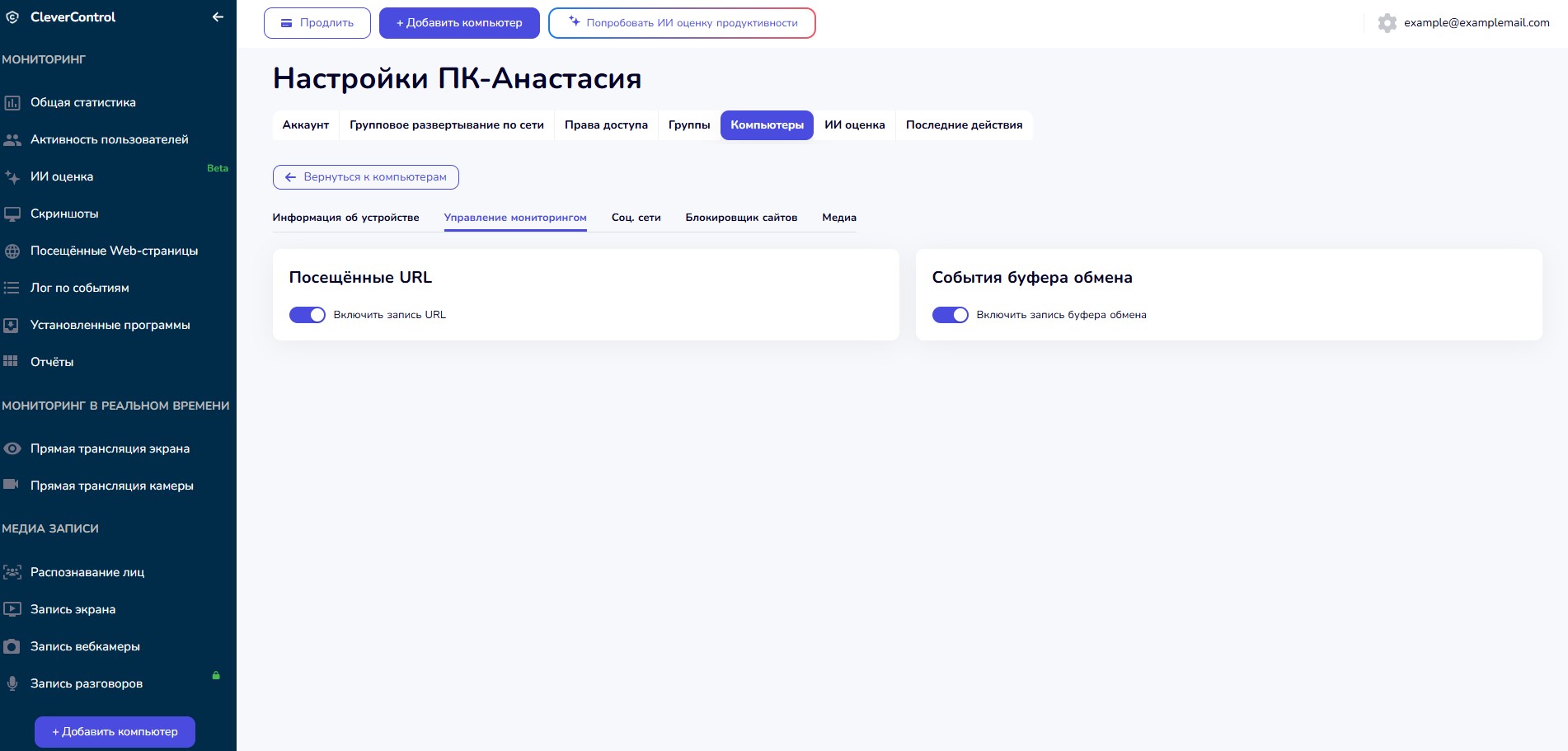
3) Раздел “Социальные сети” помогает настроить создание дополнительных скриншотов для чатов. Когда сотрудник находится в чате, CleverControl может делать снимки экрана через заданные промежутки времени, при нажатии Enter или Ctrl+Enter или щелчке мышью.
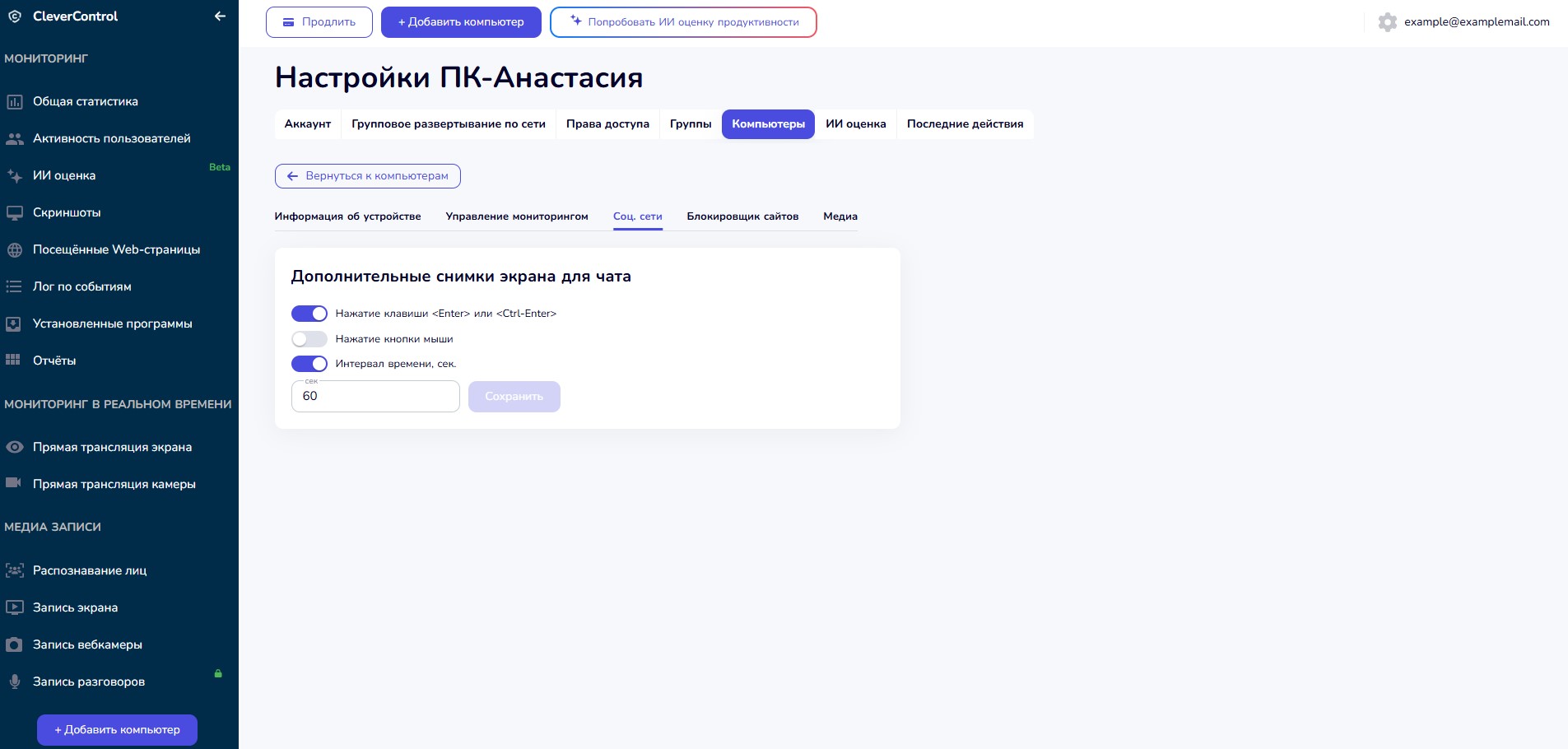
4) “Блокировщик сайтов” вы можете заблокировать доступ к нежелательным интернет-ресурсам. Вы можете заблокировать все сайты определенной категории, например, видеохостинги, с помощью опции “Запрещённые категории”.
Если вы хотите заблокировать определенный веб-сайт, введите его URL-адрес в поле “Запрещённые сайты”.
Вы также можете указать нежелательные ключевые слова в поле «Запрещённые слова». Программа заблокирует все веб-сайты, в URL которых содержится это ключевое слово.
Опция “Разрешённые сайты” позволяет открыть доступ к сайту, даже если он относится к заблокированной группе. Например, таким образом вы можете заблокировать все соцсети, оставив доступ к VK.com.
Чтобы заблокировать все веб-сайты, кроме разрешенных, включите опцию “Только разрешённые сайты” и введите разрешённые веб-сайты в поле ниже.
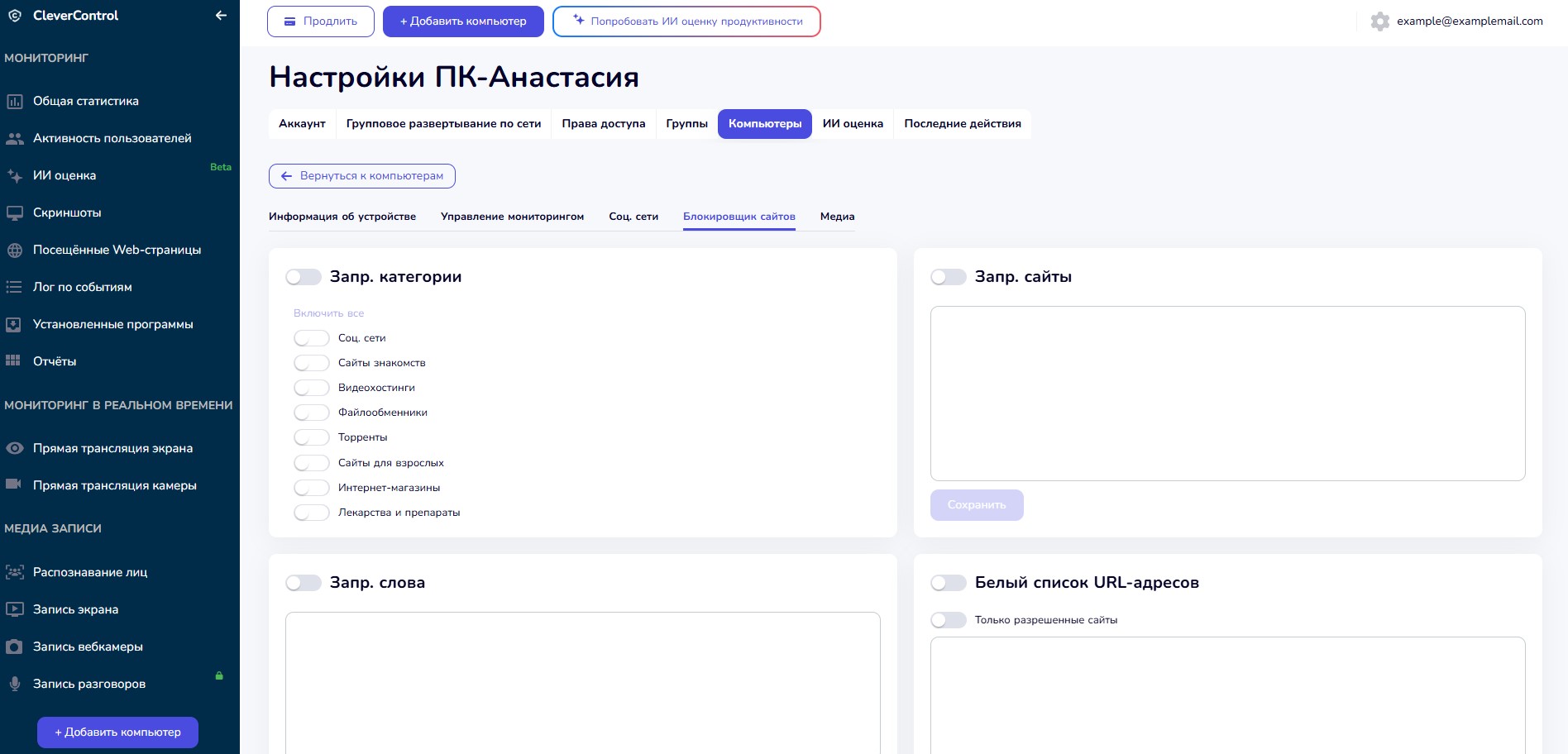
Важно: Вводить URL сайтов следует без www. или https://. Если таких сайтов несколько, вводите каждый URL-адрес с новой строки.
Неверно:

Верно:
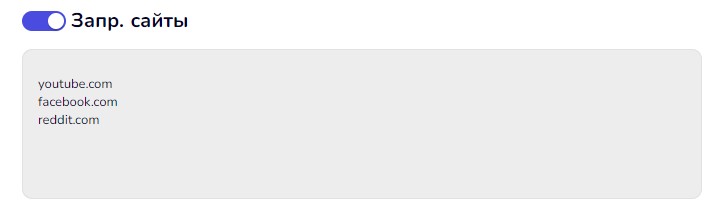
5) Категория «Медиа» позволяет настроить частоту и качество скриншотов.
Вы можете выбрать, когда программа будет их делать: при смене окна, изменении URL-адреса или изменении буфера обмена. Здесь же можно выбрать качество скриншотов.
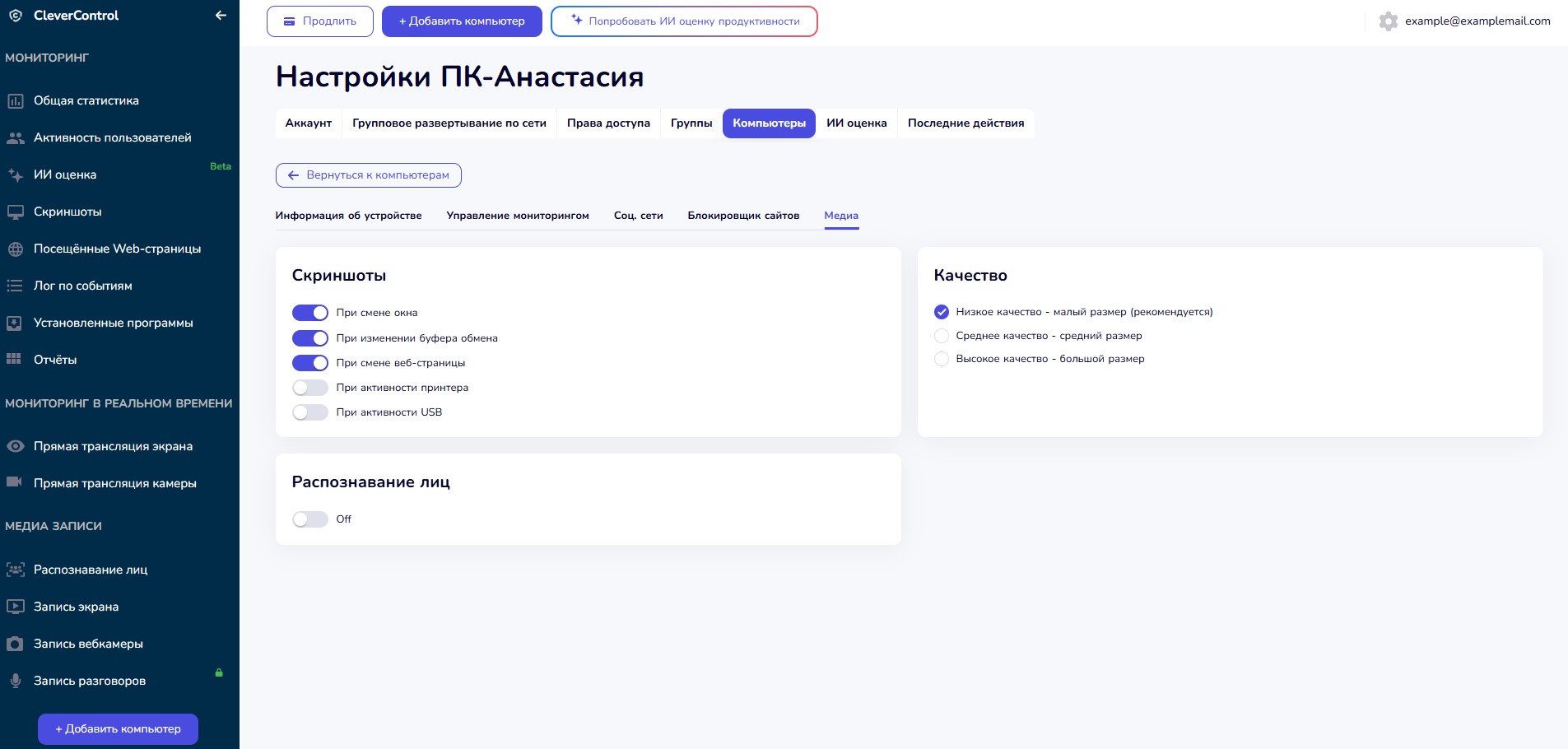
5. Группировка компьютеров
Если к вашему аккаунту подключено несколько компьютеров, вы можете для удобства объединить их в группы.
Перейдите в настройки групп
- Кликните адрес электронной почты в правом верхнем углу экрана.
- Выберите «Группы» в раскрывающемся меню.
Создайте новую группу
Нажмите кнопку “Добавить новую группу”.
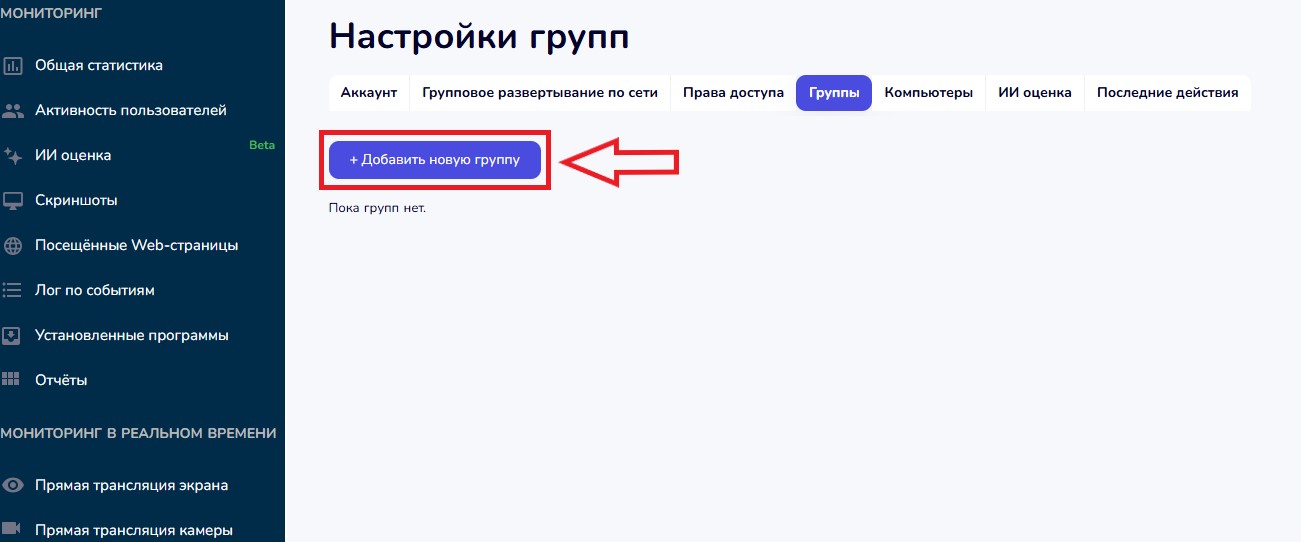
Введите имя группы
Отметьте компьютеры, которые нужно включить в нее.
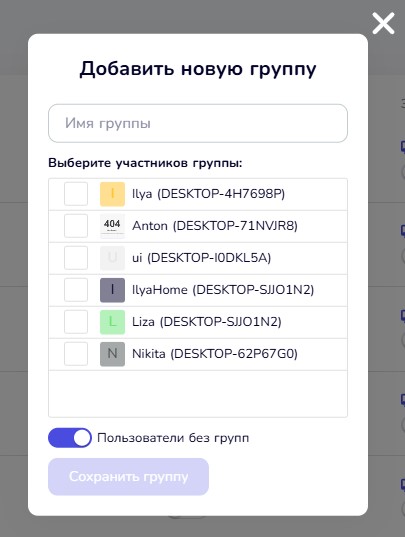
Если вы уже создали группы ранее, кнопка “Компьютеры без групп” позволит вам увидеть компьютеры, которые еще не включены ни в одну группу.
6. Удаление программы
Чтобы удалить CleverControl с компьютера, следуйте инструкции для вашей операционной системы: