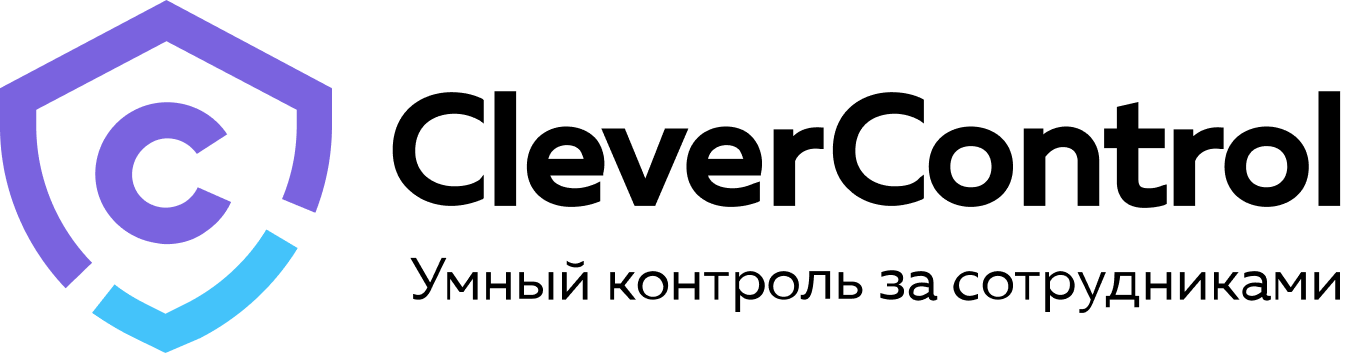Руководство по установке на macOS
Примечание: Программа должна быть установлена только на компьютер, который вы хотите контролировать.
Важно: Обратите внимание на версию вашей MacOS, так как программа CleverControl имеет 2 разных версии для совместимости с MacOS 10.11 - 10.15 и MacOS 11.0 и выше.
1. Установка программы
1) Отключите антивирус, если он есть, и добавьте папку /Библиотеки/clv/clv.app в исключения.
Примечание: Вы можете найти инструкции по добавлению программы в исключения на официальном веб-сайте вашего антивируса.
2) Запустите загруженный файл и следуйте инструкции по установке.
При запуске установочного файла может возникнуть ошибка: "CleverControl Agent for Mac" не может быть открыт, поскольку он от неизвестного разработчика".
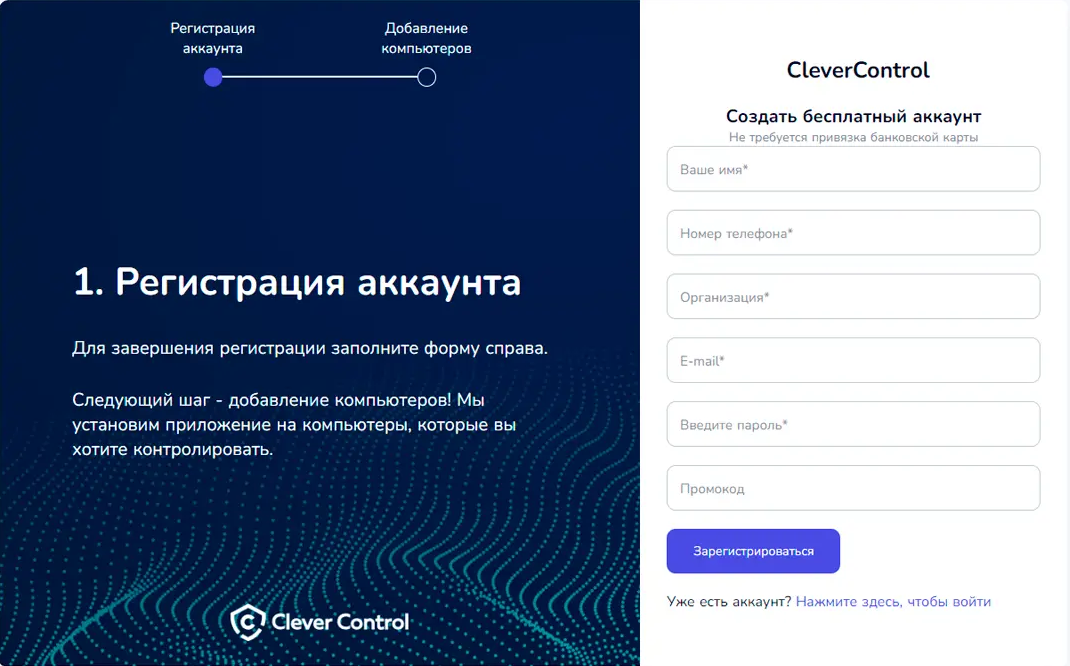
Если ошибка возникла, щелкните правой кнопкой мыши на установочный файл и выберите в меню пункт "Открыть". В ответ на запрос системы нажмите кнопку "Открыть".
3) Прочитайте “Отказ от ответственности” и нажмите кнопку "Продолжить", чтобы подтвердить свое согласие.
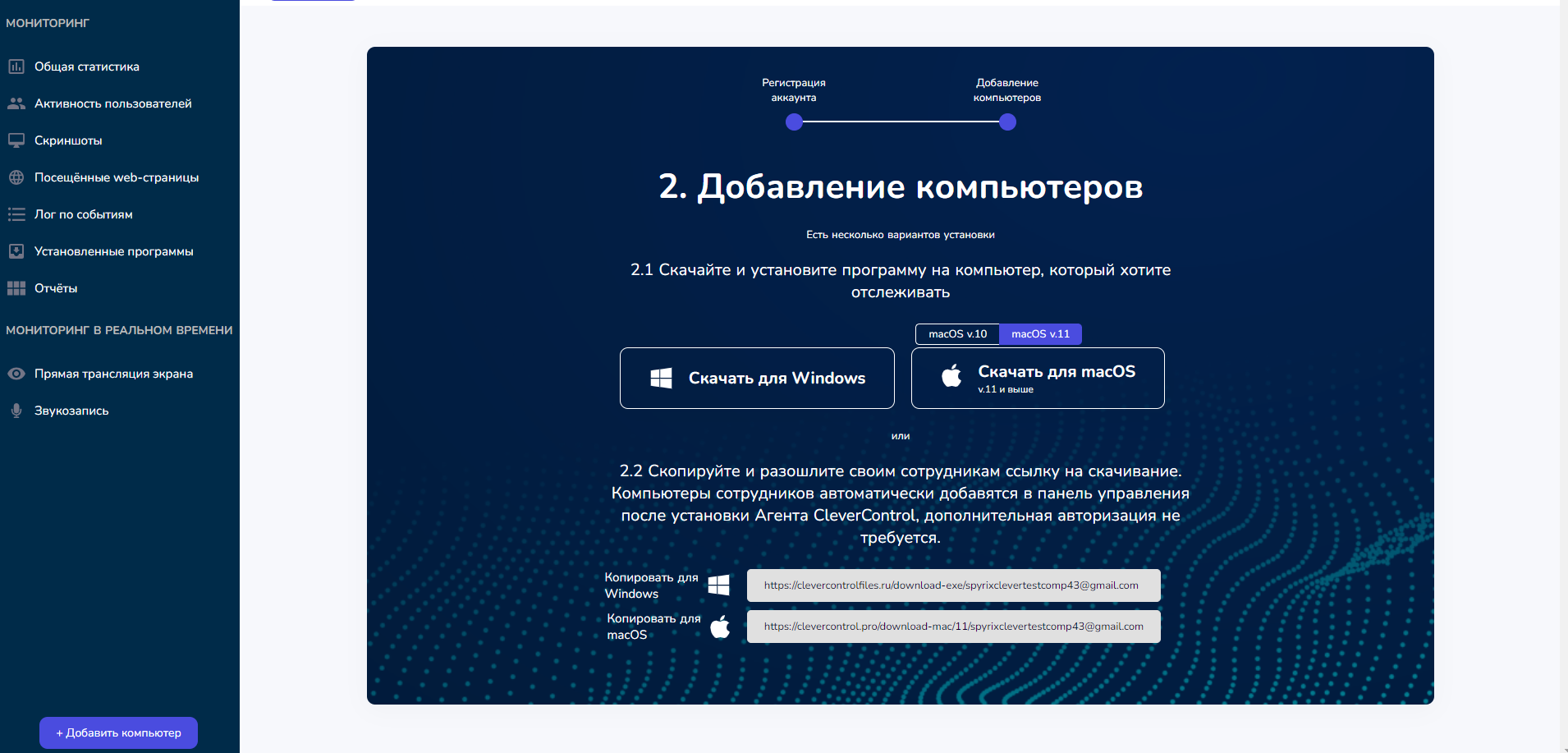
4) При появлении запроса системы введите пароль администратора. Пароль администратора необходим для установки.
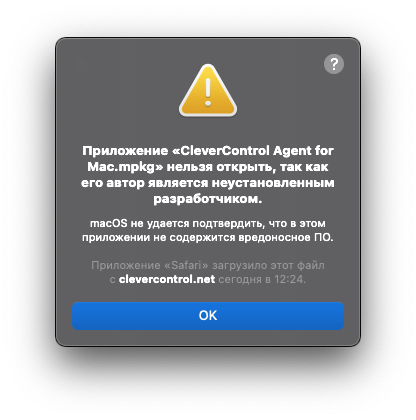
По окончании установки появится следующее окно:
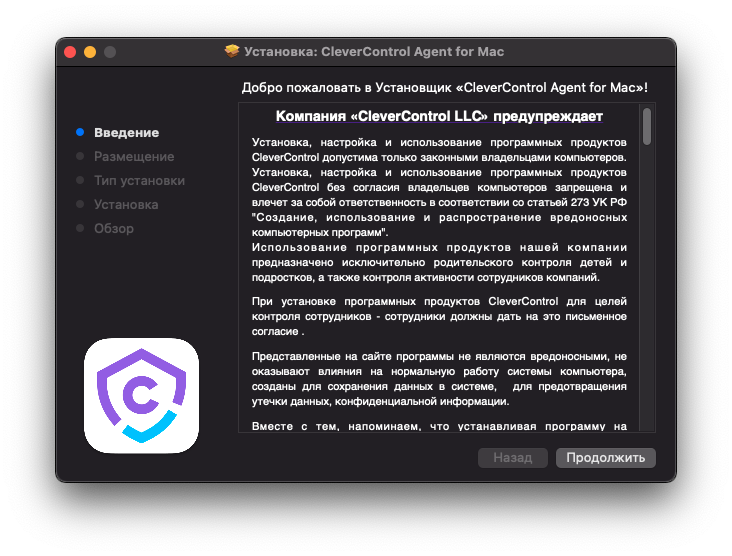
2. Первичная настройка программы
После установки появится мастер, который поможет вам настроить программу.
1) Нажмите кнопку “Войти” и введите адрес электронной почты, связанный с аккаунтом CleverControl.
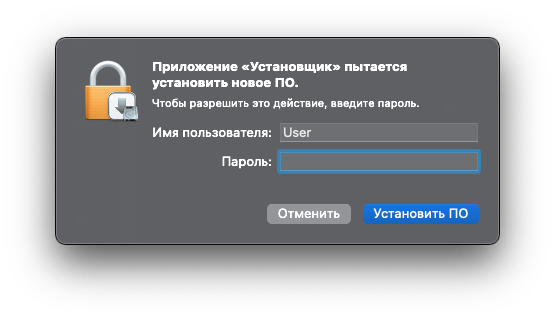
Если аккаунт введен верно, вы увидите следующее сообщение:
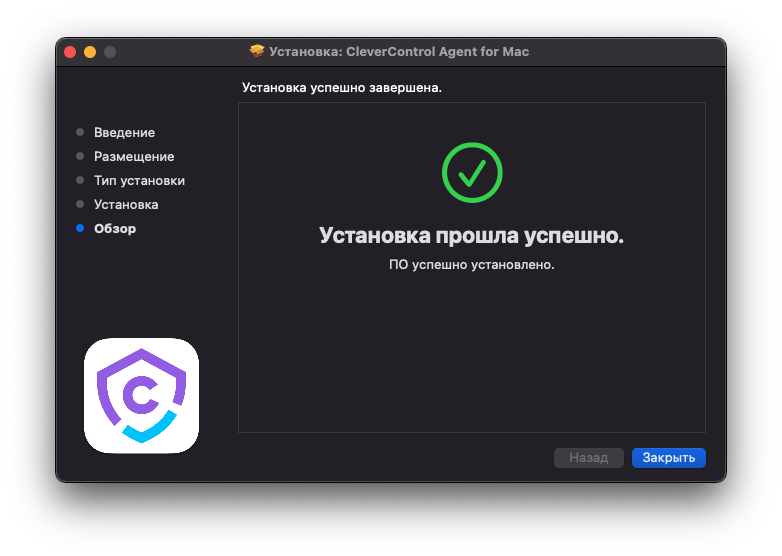
2) В следующем разделе можно настроить горячие клавиши для запуска программы.
В поле "Пароль" вы можете задать пароль для входа в программу. Если оставить поле пустым или неправильно ввести его в поле “Повторите ввод пароля”, то он не установится, и программа будет открываться без пароля.
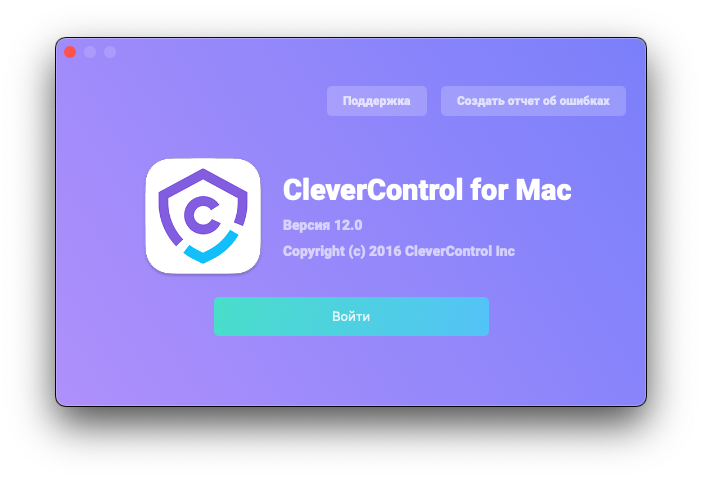
3) В разделе "Медиа" вы можете настроить параметры для скриншотов, активировать функции просмотра экрана и веб-камеры в режиме реального времени.
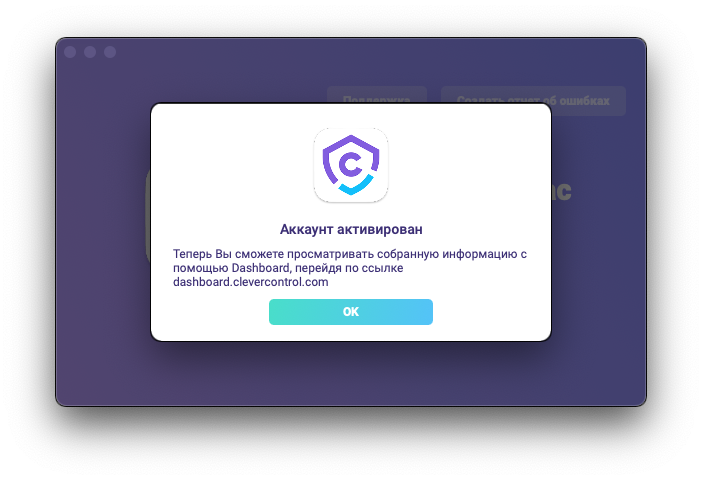
4) В разделе "Управление мониторингом" можно активировать мониторинг посещенных сайтов, запись активности программ, буфера обмена и отслеживания нажатий клавиш.

Примечание: для мониторинга программе потребуются дополнительные права доступа. Как их предоставить, можно посмотреть в разделе “Как включить функцию мониторинга”.
5) Последним шагом настройки вы можете активировать скрытый режим программы и ее автоматический запуск при входе в систему.
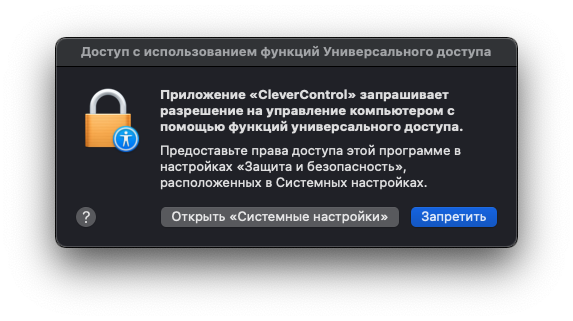
6) Нажмите кнопку "Готово" для выхода из Мастера. Программа запустится через несколько секунд. Чтобы открыть ее, нажмите горячие клавиши Option+Command+S (Если вы не задали другую комбинацию)
3. Как включить функцию мониторинга?
Для осуществления мониторинга программе требуются дополнительные права. В процессе настройки программа самостоятельно сделает запрос на предоставление доступа.

Чтобы предоставить программе эти права, выполните следующие действия:
Откройте "Системные настройки" и перейдите в раздел "Безопасность и конфиденциальность".
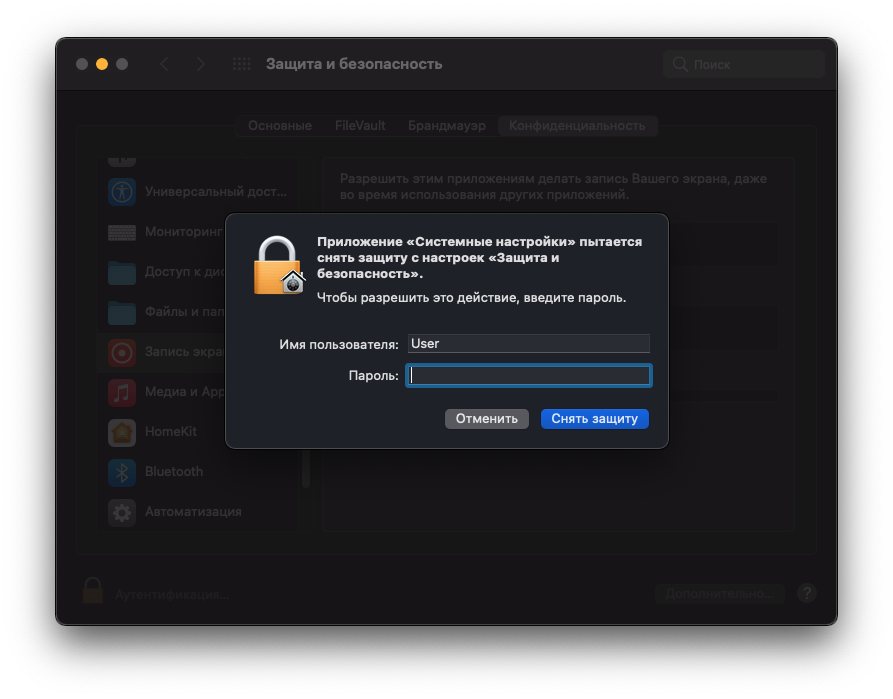
Перейдите в раздел “Универсальный доступ” > нажмите на замок, чтобы внести изменения и введите пароль администратора.
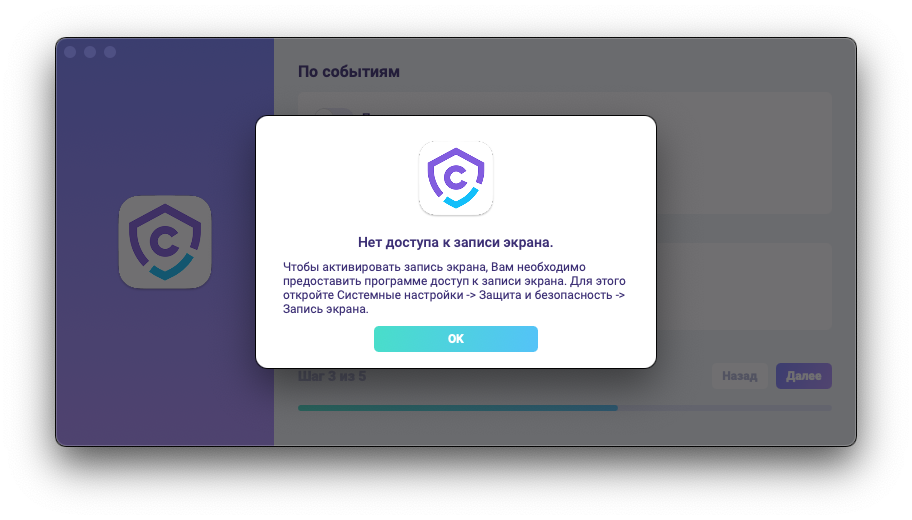
Универсальный доступ необходим для отслеживания нажатий клавиш, скриншотов и статистики пользователей.
Добавьте "CleverControl" в список приложений, которым разрешено управлять компьютером.
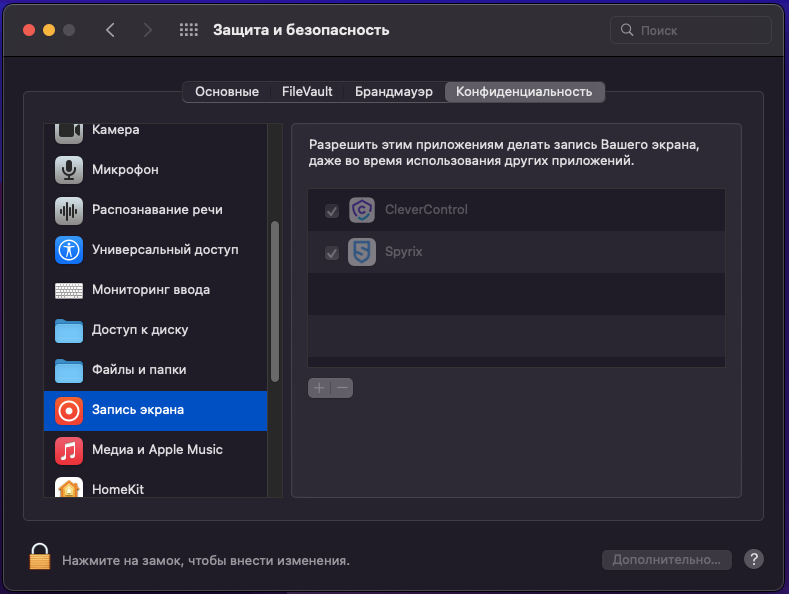
Перейдите в раздел "Запись экрана" и разрешите доступ для "CleverControl".
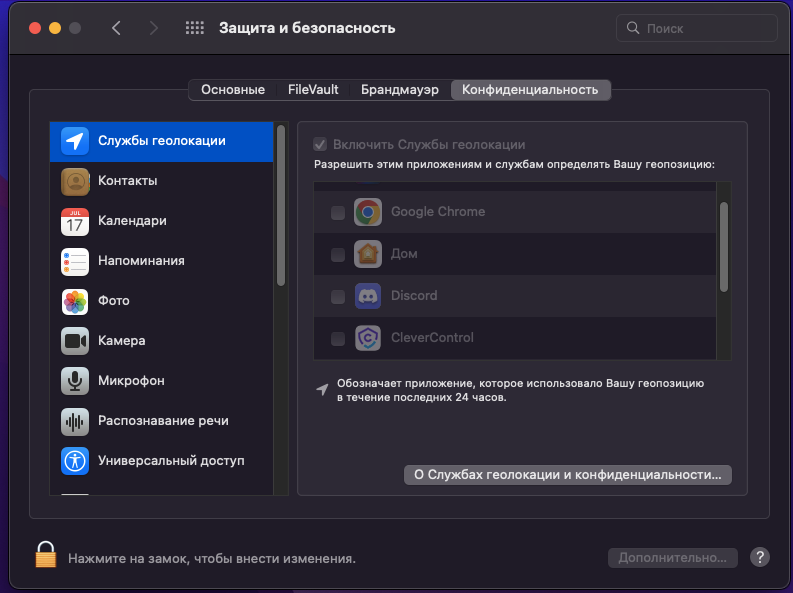
"Запись экрана" требуется для создания скриншотов и просмотра экрана в реальном времени
- Перейдите в раздел "Мониторинг ввода" и отметьте "CleverControl". Доступ к “Мониторингу ввода” необходим для регистрации нажатия клавиш.
- Перейдите в раздел "Камера" и "Микрофон" и разрешите доступ для "CleverControl". Доступ к камере и микрофону необходим для получения данных с веб-камеры в реальном времени, записи видео и звука.
Перейдите в раздел "Службы геолокации" и отметьте "CleverControl".
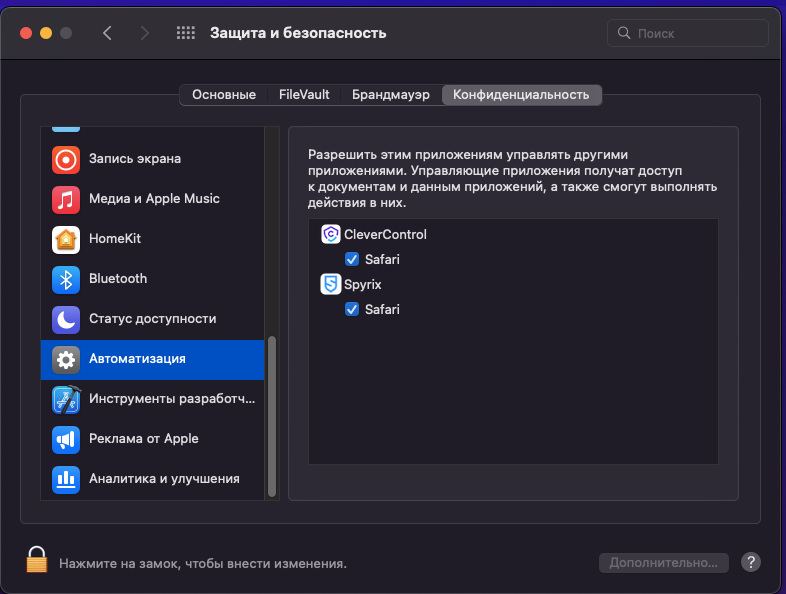
Доступ к “Геолокации” необходим для отслеживания местоположения компьютера.
Перейдите в раздел "Автоматизация" и предоставьте доступ для "CleverControl".
Примечание: Для того чтобы программа “CleverConrol” отобразилась в списке раздела “Автоматизации”, необходимо открыть браузер.
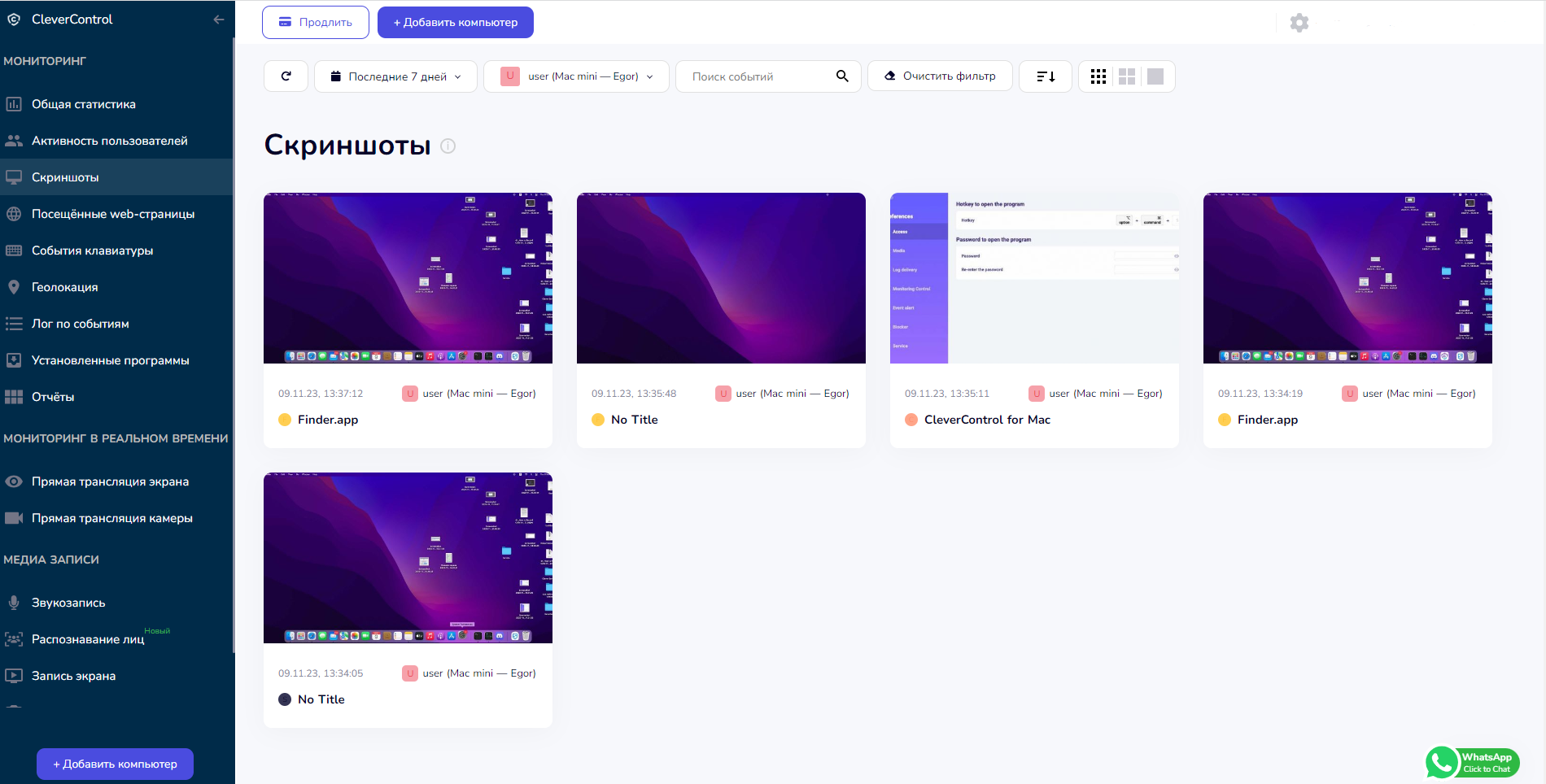
Доступ к "Автоматизации" необходим для отслеживания интернет - активности.
После окончания установки и настройки программа автоматически подключится к вашему аккаунту, и компьютер появится в нем в течение 5-10 минут.
4. Изменение настроек в программе
Вы также можете менять настройки в программе на целевом устройстве. Они аналогичны тем, что вы применяли в мастере настройки в процессе установки программы.
Открыть настройки программы можно нажав на иконку программы правой кнопкой мыши, либо применив горячие клавиши Opt+Cmd+S (по - умолчанию)
Здесь вы можете управлять записью скриншотов, блокировкой сайтов, включить скрытый режим программы и многое другое.
В разделе “Отправка лога” вы можете сменить учетную запись, если возникнет необходимость.
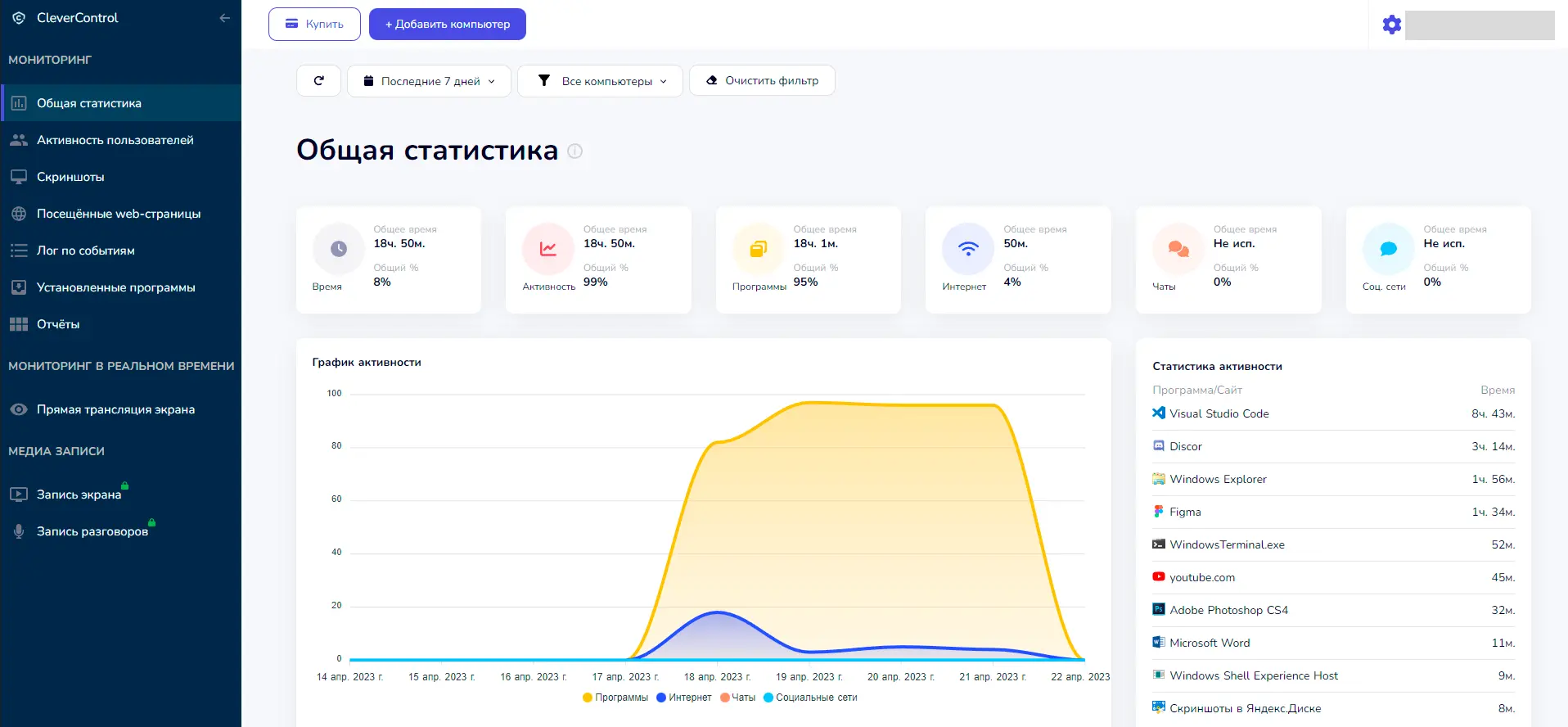
В разделе “Сервис” вы можете настроить скрытый режим программы, деактивировав функцию “Показывать иконку в трее”.

5. Как удалить программу?
Существует несколько способов удаления программы с целевого компьютера:
1) Вы можете удалить программу через настройки. Для этого выполните следующие действия:
- Откройте программу на целевом компьютере;
- Перейдите в Настройки -> Сервис;
- Нажмите кнопку "Удалить программу".
Вы можете удалить программу через программные папки. Для этого выполните следующие действия:
- Перейдите в папку “Библиотеки”
Удалите папку “clv”.
Примечание: По умолчанию папка “Библиотеки” скрыта. Чтобы найти ее, необходимо в Finder (экран рабочего стола), щелкнуть на меню “Перейти”, затем выбрать “Перейти к папке”.....
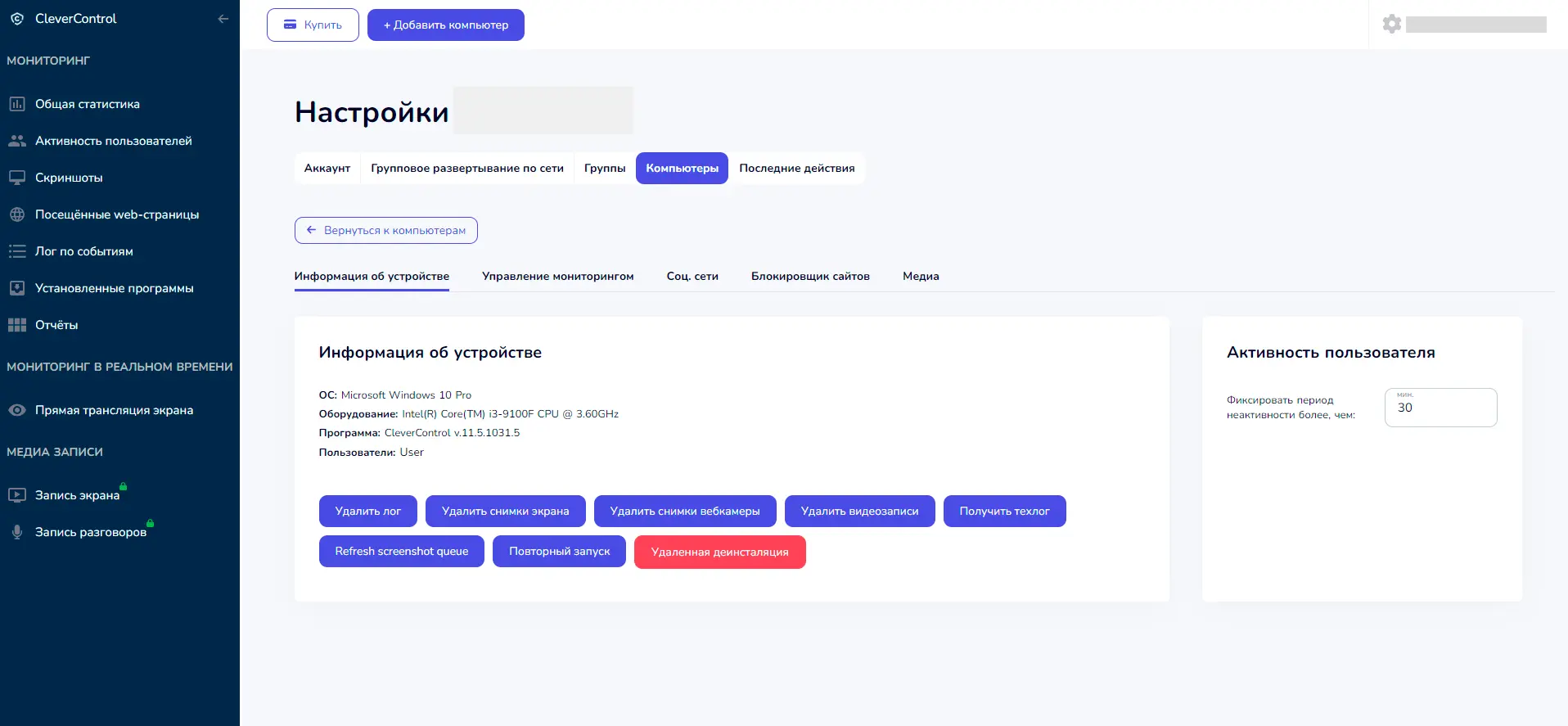
- Перейдите по следующему пути: Пользователи/Общий доступ и удалите папку “clv”.
6. FAQs
1) Что делать, если я забыл пароль для входа в программу на целевом устройстве?
Пароль для входа в программу задается в мастере настроек сразу после установки программы, либо позднее в настройках программы. Если вы забыли пароль, то для его замены необходимо переустановить программу.
2) Где предпочтительнее менять настройки мониторинга: в аккаунте или в самой программе?
Вы можете задать необходимые настройки там, где вам удобнее. Например, если вы сначала сделали это в программе, то можете изменить их удаленно через ваш аккаунт, и наоборот. Действительны будет те настройки, которые применялись в последнюю очередь.
3) Могу ли я перехватывать пароли с помощью программы?
CleverControl записывает все нажатия клавиш, но не поддерживает регистрацию паролей из-за системных ограничений Mac. Если пароли сохранены в браузере, программа не сможет их записать. Если пароли были скопированы откуда-то, они могут быть записаны в события буфера обмена.
4) Как настроить мониторинг всех пользователем на компьютере?
Для мониторинга учетной записи второго пользователя на Mac выполните следующие действия:
- Войдите в учетную запись пользователя;
- Откройте программу из папки /Библиотеки/clv/clv.app;
- Перейдите в раздел Настройки/Сервис;
- Установите галочку "Запускать автоматически при запуске системы".